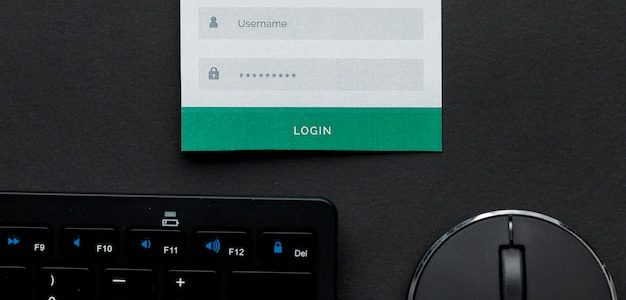

Современные технологии предлагают множество способов обеспечить безопасность ваших данных в интернете. Один из таких способов – использование парольных менеджеров, которые помогают хранить и защищать доступ к вашим учетным записям.
Браузерное расширение предоставляет удобную возможность хранить пароли, чтобы не приходилось запоминать их или записывать на бумаге. Расширение автоматически заполняет поля для ввода пароля на веб-сайтах, что облегчает процесс аутентификации и уменьшает риск злоумышленников получить доступ к вашим данным.
Дополнительные функции таких расширений включают возможность генерации надежных паролей, синхронизацию между устройствами и защиту паролей с помощью мастер-пароля или отпечатка пальца.
Как установить 1Password на Google Chrome
Далее представлены шаги по установке и активации авто-заполнения и сохранения паролей для вашего браузера Google Chrome.
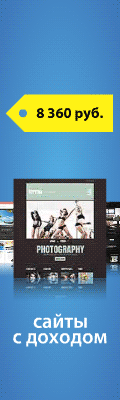
- Перейдите на официальный сайт приложения и загрузите расширение.
- Установите расширение, следуя инструкциям на экране.
- После установки, запустите Google Chrome и введите логин и пароль для активации 1Password.
- В настройках расширения укажите предпочтительные параметры сохранения и заполнения паролей.
- Теперь вы можете удобно сохранять и использовать свои пароли в Google Chrome с помощью 1Password.
Простая инструкция для быстрой установки
- Загрузите файл синонимов
- Откройте браузер и перейдите на страницу расширений
- Нажмите на кнопку “Добавить расширение” или “Установить”
- Дождитесь завершения установки
- Откройте новую вкладку и начните использовать синонимы
Основные функции расширения для браузера Chrome
| 1. | Автозаполнение данных |
| 2. | Генератор безопасных паролей |
| 3. | Хранение и синхронизация данных |
| 4. | Защита от фишинговых атак |
| 5. | Многофакторная аутентификация |
Узнайте, как эффективно использовать программу
При использовании данного инструмента в браузере возможно увеличить эффективность работы за счет оптимального использования функционала программы. Незнание особенностей использования может привести к недопониманию возможностей и ограничению функционала.
- Используйте мощные функции для повышения безопасности данных и аккаунтов;
- Применяйте настройки для увеличения удобства использования и быстрого доступа к паролям;
- Организуйте пароли и другие данные для более удобного управления информацией;
- Изучите возможности автоматического заполнения форм для экономии времени и повышения производительности.
Безопасное хранение паролей с 1Password в Google Chrome
Безопасное хранение паролей важно для защиты информации. 1Password предлагает надежный способ обеспечить безопасность доступа к вашим учетным записям в браузере Google Chrome. Плагин позволяет создавать сложные и уникальные пароли, хранить их в зашифрованном виде и автоматически заполнять поля для входа на веб-сайтах. Это помогает предотвратить утечку данных и обеспечить безопасность вашего онлайн-профиля.
- Используйте генератор паролей для создания надежных комбинаций символов.
- Храните пароли в зашифрованной базе данных, доступ к которой имеет только вы.
- Автоматическое заполнение полей логина и пароля помогает избежать ошибок при авторизации на сайтах.
- Воспользуйтесь функцией автоматического входа на популярных веб-платформах.
- Обеспечьте доступ к вашему аккаунту 1Password только по паролю или с помощью двухфакторной аутентификации.




